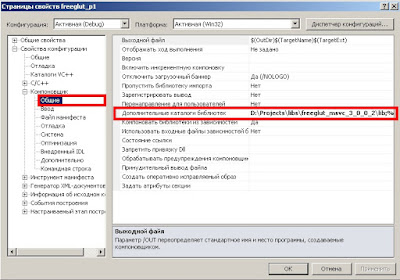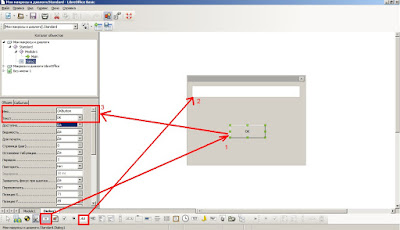Актуально для ядра Linux 2.4.34.4.
1. Подключаем CD-ROM
1.1 Определим как называется устройство, которое ядро linux присвоило нашему cd-rom.
Выполните команду:
dmesg | grep -i cd
Результатом будет вывод cd-rom устройства в каталоге /dev
hdc: [Название вашего cd-rom]
1.2 Подключаем cd-rom к файловой системе:
mount -t iso9660 /dev/hdc /cdrom/
или все проще, выполняем только команду без dmesg
mount -t iso9660 /dev/cdroms/cdrom0 /cdrom/
Каталог /cdrom/ должен быть уже создан в вашей системе.
Чтобы cd-rom подключался к файловой системе при загрузке Linux, то необходимо поправить файл /etc/fstab и прописать следующую строку:
/dev/hdc /cdrom iso9660 defaults 0 0
2. Настройка Xorg
2.1 Настройки Xorg хранятся в файле /etc/xorg.conf.
2.2 При настройке мыши, если мышь имеет тип разъема ps/2, то протокол выбираем ps/2, а устройство прописываем /dev/psaux.
3. Подключаемые модули устройств
3.1 Конфигурации прописываются в файле /etc/modules.conf.
3.2 Например, чтобы настроить звуковую карту, необходимо прописать в файле /etc/modules.conf псевдоним:
alias sound-slot-0 maestro3
где maestro3 - модуль моей звуковой карты ESS Technology ES1988 Allegro-1
это модуль расположен по пути /lib/modules/2.4.34.4/kernel/drivers/sound/maestro3.o
4. Получение информации обо всех определенных устройствах
lspci -v | more
Если у вас выводятся неизвестные устройства, например:
00:1d.0 USB Controller: Intel Corp.: Unknown device 24d2 (rev 02)
то определить что это за устройство поможет обновляемый список PCI устройств. Список расположен по этому адресу http://pciids.sourceforge.net/v2.2/pci.ids. Далее в этом списке ищем устройство по ID, в моем случае этот ID 24d2 - это 82801EB/ER (ICH5/ICH5R) USB UHCI Controller #1.
5. Узнать версию ядра Linux
uname -r
6. Подключаем USB flash
6.1 Выполняем команду в терминале lsmod, там должны быть выведены модули поддержки USB:
usb-storage
uhci
sd_mod
Модуль через который работают все USB накопители - это usb-storage, модуль через который работает USB контроллер Intel - это uhci, главный модуль для работы со SCSI устройствами - это sd_mod.
6.2 Откройте файл /etc/rc.modules на редактирование и в конец файла добавляем:
/sbin/modprobe uchi
/sbin/modprobe usb-storage
/sbin/modprobe sd_mod
6.3 Выполним команду dmesg и определим каким устройством обозначен наш USB накопитель. В выводе ищем вот такие строки:
kernel: SCSI device sda:
kernel: sda: assuming Write Enabled
kernel: /dev/scsi/host0/bus0/target0/lun0: p4
Получается что у меня это устройство sda4.
6.4 Монтируем USB накопитель к файловой системе:
mount /dev/sda4 /mnt/usb-drive
1. Подключаем CD-ROM
1.1 Определим как называется устройство, которое ядро linux присвоило нашему cd-rom.
Выполните команду:
dmesg | grep -i cd
Результатом будет вывод cd-rom устройства в каталоге /dev
hdc: [Название вашего cd-rom]
1.2 Подключаем cd-rom к файловой системе:
mount -t iso9660 /dev/hdc /cdrom/
или все проще, выполняем только команду без dmesg
mount -t iso9660 /dev/cdroms/cdrom0 /cdrom/
Каталог /cdrom/ должен быть уже создан в вашей системе.
Чтобы cd-rom подключался к файловой системе при загрузке Linux, то необходимо поправить файл /etc/fstab и прописать следующую строку:
/dev/hdc /cdrom iso9660 defaults 0 0
2. Настройка Xorg
2.1 Настройки Xorg хранятся в файле /etc/xorg.conf.
2.2 При настройке мыши, если мышь имеет тип разъема ps/2, то протокол выбираем ps/2, а устройство прописываем /dev/psaux.
3. Подключаемые модули устройств
3.1 Конфигурации прописываются в файле /etc/modules.conf.
3.2 Например, чтобы настроить звуковую карту, необходимо прописать в файле /etc/modules.conf псевдоним:
alias sound-slot-0 maestro3
где maestro3 - модуль моей звуковой карты ESS Technology ES1988 Allegro-1
это модуль расположен по пути /lib/modules/2.4.34.4/kernel/drivers/sound/maestro3.o
4. Получение информации обо всех определенных устройствах
lspci -v | more
Если у вас выводятся неизвестные устройства, например:
00:1d.0 USB Controller: Intel Corp.: Unknown device 24d2 (rev 02)
то определить что это за устройство поможет обновляемый список PCI устройств. Список расположен по этому адресу http://pciids.sourceforge.net/v2.2/pci.ids. Далее в этом списке ищем устройство по ID, в моем случае этот ID 24d2 - это 82801EB/ER (ICH5/ICH5R) USB UHCI Controller #1.
5. Узнать версию ядра Linux
uname -r
6. Подключаем USB flash
6.1 Выполняем команду в терминале lsmod, там должны быть выведены модули поддержки USB:
usb-storage
uhci
sd_mod
Модуль через который работают все USB накопители - это usb-storage, модуль через который работает USB контроллер Intel - это uhci, главный модуль для работы со SCSI устройствами - это sd_mod.
6.2 Откройте файл /etc/rc.modules на редактирование и в конец файла добавляем:
/sbin/modprobe uchi
/sbin/modprobe usb-storage
/sbin/modprobe sd_mod
6.3 Выполним команду dmesg и определим каким устройством обозначен наш USB накопитель. В выводе ищем вот такие строки:
kernel: SCSI device sda:
kernel: sda: assuming Write Enabled
kernel: /dev/scsi/host0/bus0/target0/lun0: p4
Получается что у меня это устройство sda4.
6.4 Монтируем USB накопитель к файловой системе:
mount /dev/sda4 /mnt/usb-drive